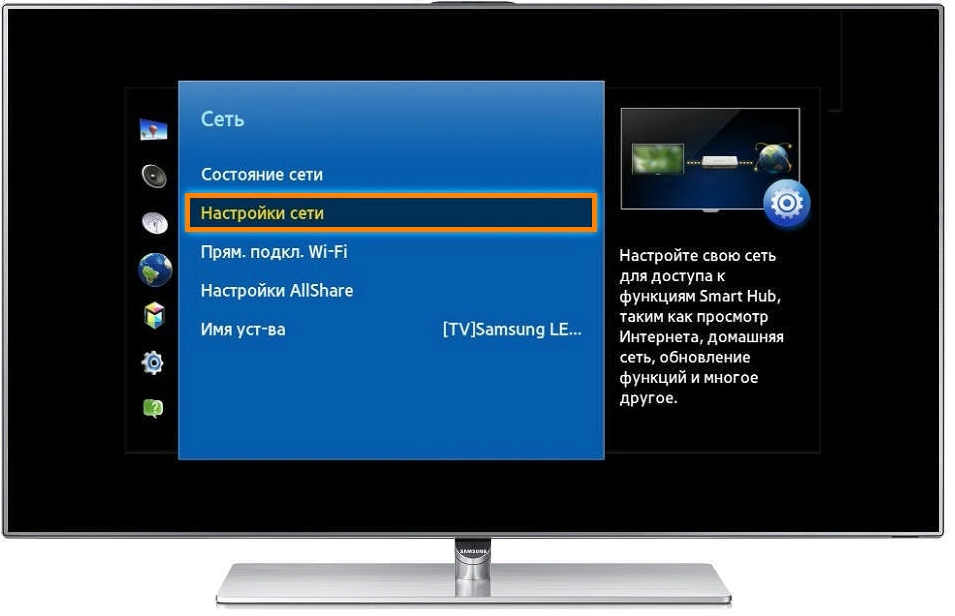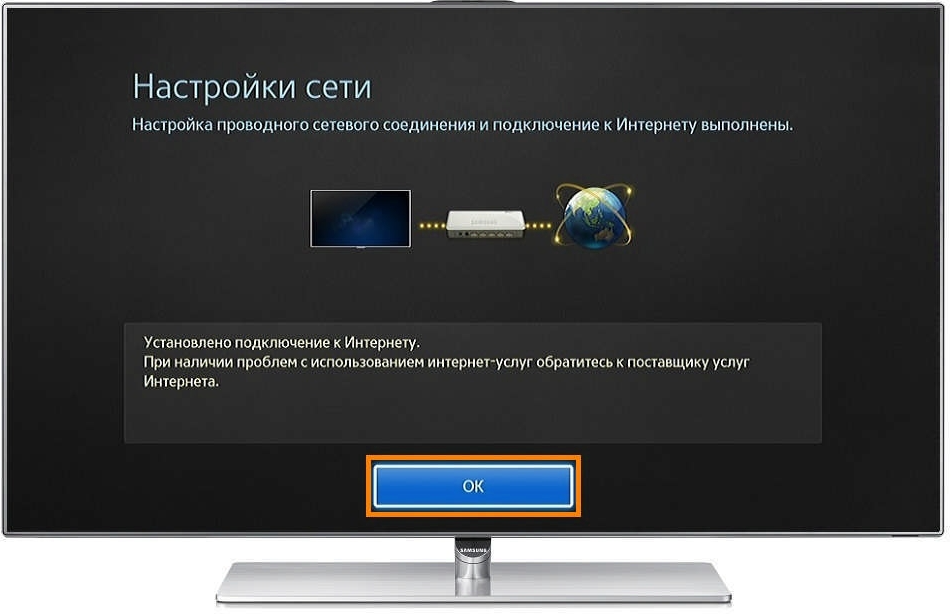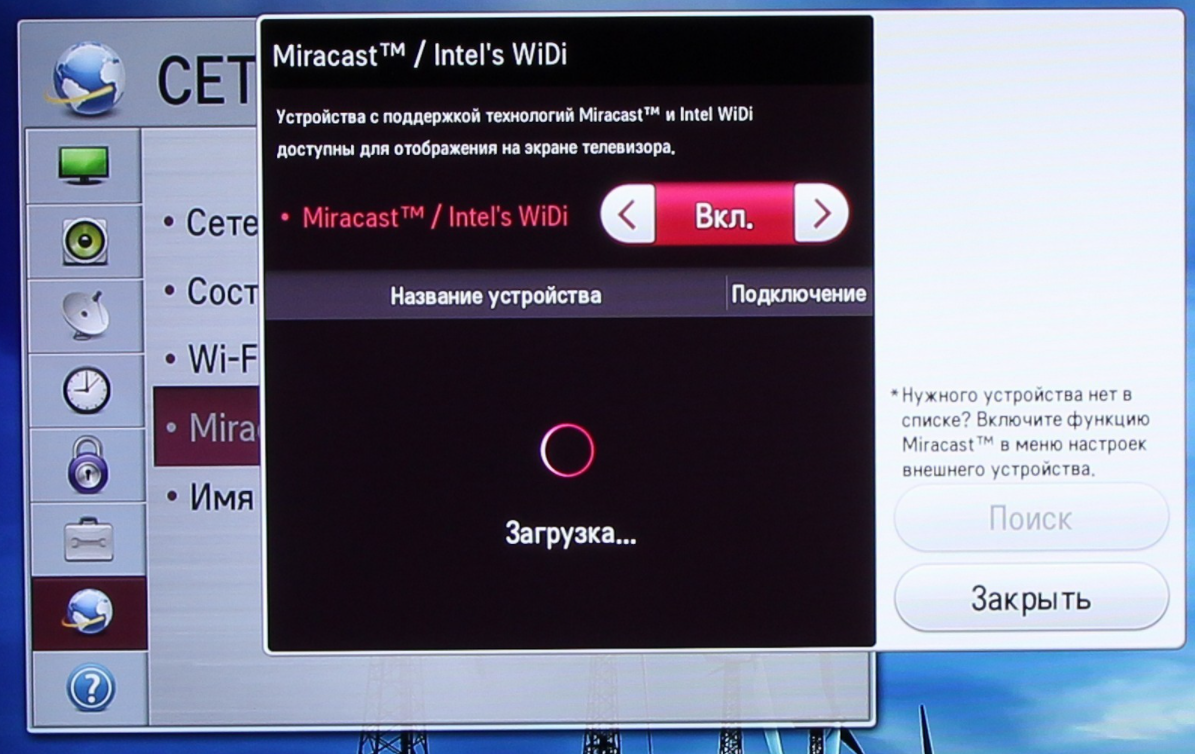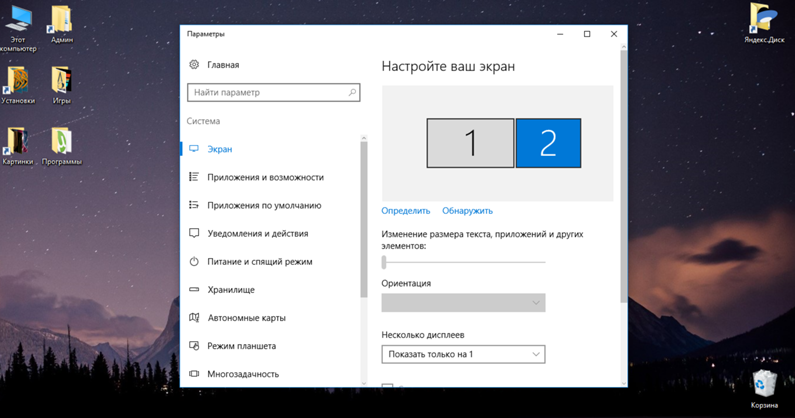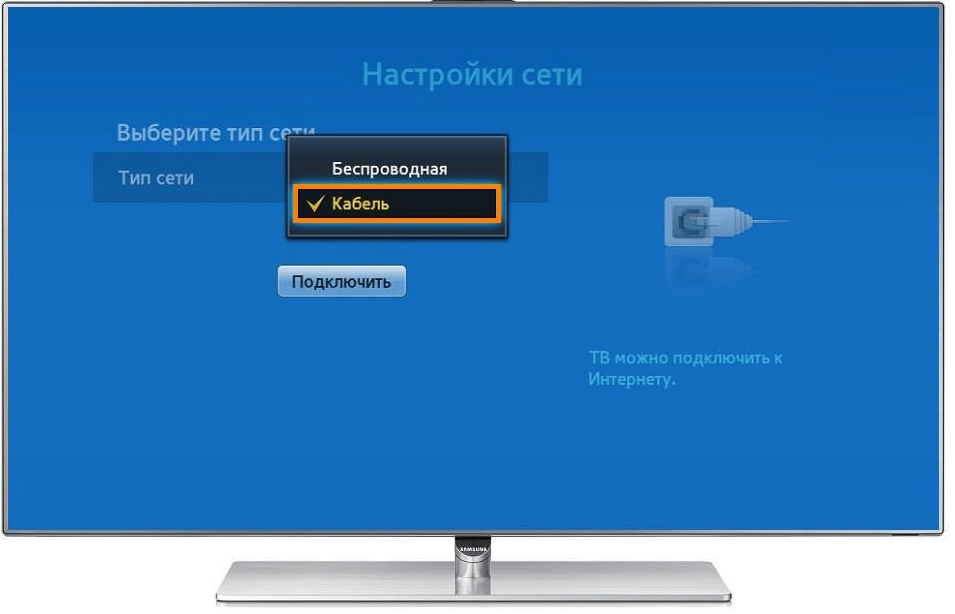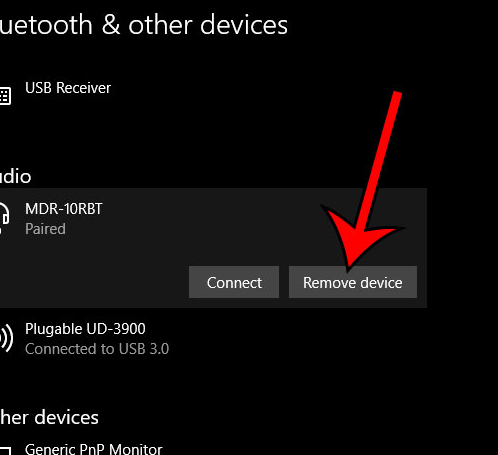Smart TV приставка – что это такое, как работает, для чего нужна и как пользоваться?
Если вы хотите узнать, что такое Smart TV приставка, для чего она нужна, как работает, какие дает возможности и как ею пользоваться, то вы зашли по адресу. В этой статье я расскажу все об этих устройствах. Рассмотрим несколько примеров, покажу какая приставка подключена к моему телевизору и для чего я ее использую. Эта информация в первую очередь будет полезна тем, кто задумался о покупке Смарт ТВ приставки к своему телевизору и хочет больше узнать о возможностях этих устройств.
“Умные” приставки стали популярными после появления телевизоров с функцией Smart TV. Когда появилась необходимость каким-то образом добавить Смарт функции на обычные телевизоры, в которых нет встроенной поддержки Smart TV. Об этом я уже рассказывал в отдельной статье: как сделать Smart TV из обычного телевизора.
Что такое Смарт ТВ приставка?
Можно придумать очень много разных формулировок, использовать какие-то умные слова и т. д. Но чтобы было просто и понятно, я отвечаю на этот вопрос так: Smart TV приставка (медиаплеер, смарт бокс) – это отдельное устройство (что-то типа мини-компьютера, смартфона, планшета, но без экрана) , на котором установлена операционная система, которая оптимизирована для работы на экране телевизора и которая дает возможность установки разных приложений, выхода в интернет, просмотра онлайн видео, ТВ каналов через интернет, IPTV и т. д. По сути это небольшой компьютер или планшет с возможностью подключения к интернету, который просто в качестве экрана использует ваш телевизор. Ну и чтобы всем этим было просто и приятно управлять, установленная на Смарт ТВ приставке операционная система разработана (или доработана) специально для управления с помощью пульта дистанционного управления. А интерфейс и приложения оптимизированы для отображения разной информации на большом экране телевизора.
По сути это небольшой компьютер или планшет с возможностью подключения к интернету, который просто в качестве экрана использует ваш телевизор. Ну и чтобы всем этим было просто и приятно управлять, установленная на Смарт ТВ приставке операционная система разработана (или доработана) специально для управления с помощью пульта дистанционного управления. А интерфейс и приложения оптимизированы для отображения разной информации на большом экране телевизора.
Самое главное – доступ к интернету. Смарт приставку можно подключить к интернету по Wi-Fi или с помощью сетевого кабеля (это зависит от модели, Wi-Fi есть всегда, а вот LAN-порта может не быть) . После этого сама система и установленные приложения получают доступ к интернету. У нас появляется возможность устанавливать разные приложения и игры (как на телефон) . Смотреть YouTube через отдельное приложение. Смотреть ТВ-каналы, фильмы, сериалы, мультики через разные онлайн-кинотеатры ( Netflix, Амедиатека, MEGOGO, ivi и т. д.) . Можно использовать браузер (обычно его нужно установить вручную) для просмотра сайтов.
Какие бывают?
Они бываю в виде бокса (отдельной коробочки) , или в виде стика (что-то типа большой флешки) . Для примера давайте посмотрим на две очень популярные приставки от Xiaomi: Mi Box S и Mi TV Stick. Основное отличие стика от бокса конечно же в размере. Приставка в формате стика намного компактнее. Она подключается напрямую к телевизору в HDMI-вход. А приставка в виде отдельной коробочки подключается к телевизору с помощью кабеля. Как правило, приставки которые в формате бокса (на фото справа) более производительные и функциональные. Например, в них может быть USB-порт (или даже несколько, для подключения флешки, жесткого диска, мышки, клавиатуры) , LAN-порт (для подключения к роутеру по кабелю) и т. д. Размер их корпуса это позволяет. Ну и в них как правило установлено более производительное железо.
Основное отличие стика от бокса конечно же в размере. Приставка в формате стика намного компактнее. Она подключается напрямую к телевизору в HDMI-вход. А приставка в виде отдельной коробочки подключается к телевизору с помощью кабеля. Как правило, приставки которые в формате бокса (на фото справа) более производительные и функциональные. Например, в них может быть USB-порт (или даже несколько, для подключения флешки, жесткого диска, мышки, клавиатуры) , LAN-порт (для подключения к роутеру по кабелю) и т. д. Размер их корпуса это позволяет. Ну и в них как правило установлено более производительное железо.
Питание обычно подключается через отдельный адаптер питания (который идет в комплекте) , а стики питаются от USB-порта телевизора (при необходимости можно подключить через адаптер питания от розетки) .
Как работает Smart TV приставка?
Внутри ТВ бокса, или стика установлена плата, на которой размещен процессор, видеоадаптер, оперативная и постоянная память, Wi-Fi и Bluetooth модуль (Bluetooth есть не во всех моделях) и другое оборудование. Тут все как в случае с тем же компьютеров, планшетом, или другим подобным устройством. Чем новее и производительнее процессор и видеоадаптер, чем больше оперативной и постоянной памяти, тем лучше. От этого напрямую зависит производительность приставки, скорость работы интерфейса, запуска приложений и т. д.
В это железо “зашита” операционная система. Практически все приставки, которые есть на рынке работают либо на Android, либо на Android TV. Есть так же модели, которые работают на Linux или Windows. Их не много, и я наверное не советовал бы их покупать. Для фанатов техники Apple можно посоветовать приставку Apple TV 4K. Действительно классная приставка, но по функционалу она ничем не лучше приставок на Android. Хоть и работает на специальной операционной системе от Apple.
В чем разница между приставкой на Android и Android TV?
- Android TV – это операционная система, которая была разработана Google специально для установки на телевизоры и Смарт ТВ приставки. Она отлично оптимизирована для работы на этих устройствах.

В ней сразу установлен Google Play Маркет, в котором находятся только те приложения и игры, которые оптимизированы под экраны телевизоров и под управление пультом. - Android – это обычная система, которая устанавливается на телефоны и планшеты. Понятно, что она не оптимизирована для телевизоров. Но разработчики Смарт приставок ее немного дорабатывают, устанавливают какой-то лаунчер (который более мене нормально выглядит на телевизоре) и устанавливают ее на приставки. В ней доступен обычный Google Play Маркет (магазин приложений) как на телефонах. Сама система и приложения на телевизоре выглядят не очень красиво.
 К тому же ими очень сложно управлять с помощью пульта (особенно отдельными приложениями) , так как они разработаны для управления с помощью сенсорных экранов, а не пульта ДУ.
К тому же ими очень сложно управлять с помощью пульта (особенно отдельными приложениями) , так как они разработаны для управления с помощью сенсорных экранов, а не пульта ДУ.
Я бы конечно же выбирал приставку именно на Android TV. Пользоваться ею намного проще и приятнее. Я часто слышу, что минус Android TV в том, что в магазине нет всех необходимых приложений. Да, магазин приложений там действительно “урезанный”, так как там размещаются только те приложения, которые оптимизированы для телевизоров. Но на Android TV можно установить любое приложение через apk файл.
Большинство Смарт приставок подключаются к телевизору через HDMI. С помощью кабеля.

Или напрямую, если это приставка в формате стика. При необходимости можно использовать HDMI удлинитель.

Если у вас очень старый телевизор, то можно подключить через AV (тюльпан) . Но для этого понадобится специальный переходник.
После подключения к телевизору и подключения питания приставка включается. Если это первое включение, то она скорее всего предложит подключить пульт дистанционного управления (если в этой модели он подключается по Bluetooth) и выполнить быструю настройку (выбрать язык, подключиться к Wi-Fi сети, войти в свой аккаунт и т. д.).

После выполнения быстрой настройки (только при первом включении медиаплеера) появится главный экран.

Вы можете использовать весь функционал Smart TV приставки.
Процесс подключения и настройки вы можете посмотреть в следующих статьях:
Как пользоваться и для чего нужна Смарт приставка к телевизору?
Вариантов использования Смарт ТВ приставки очень много. Ну наверное в первую очередь это просмотрю Ютуба. Я использую приставку только для этого. Ну еще иногда смотрю ТВ каналы и фильмы через MEGOGO по платной подписке.

Можно зайти в магазин приложений (Google Play) и установить все необходимые приложения и игры. Погода, приложения для чтения новостей, файловые менеджеры, проигрыватели, приложения разных онлайн кинотеатров и т. д.

Более подробно об установке приложений вы можете почитать в статье установка приложений на Xiaomi Mi TV Stick через APK файл или Play Маркет (актуальная для всех приставок на Android TV) .
Конечно же вас наверное интересует, как смотреть фильмы, сериалы, мультики и ТВ каналы через интернет с помощью Смарт приставки подключенной к телевизору. Это то, для чего в основном и покупается приставка. Есть два основных способа:
- Смотреть по платной подписке через разные популярные онлайн-кинотеатры. Их очень много. Например: Wink, Okko, MEGOGO, Ivi, Amediateka, START, Netflix. Можно смотреть фильмы, сериалы, ТВ каналы и другой контент. В них все максимально просто и удобно. Работает все очень стабильно. Нужно только выбрать онлайн-кинотеатр, оформить подписку (попробовать, как правило, можно бесплатно) , установить приложение на приставку и можно смотреть.
- Смотреть все это бесплатно через приложения типа HD Videobox, TorrServe. Устанавливать эти предложения на приставки с Android TV нужно через .apk файл (инструкция по ссылке выше) , так как в магазине приложений их нет.
Можно еще установить браузер для просмотра сайтов. Фильмы через браузер на сайтах смотреть сложно и не очень удобно.
Дополнительный функционал:
- Смарт ТВ бокс так же можно использовать для просмотра видео, фото и прослушивания музыки с USB накопителей. Для этого на приставке должен быть USB-порт. Есть много моделей без USB, обратите на это внимание.
- Можно выводить видео, фото, музыку по локальной сети. Через технологию DLNA. Запустив DLNA сервер на компьютере или роутере (к которому подключен накопитель) можно смотреть контент на экране телевизора через приставку.
- Трансляция видео, фото, музыки с телефона, компьютера, планшета (с определенных приложений) через Chromecast. Если приставка на Android TV, она поддерживает Chromecast. Это значит, что вы можете транслировать на нее видео с того же приложения YouTube, например.
- Можно слушать музыку или интернет радио. Для этого есть отдельные приложения. Например YouTube Music, Spotify, Deezer.
- К приставке можно подключить беспроводные наушники или колонку по Bluetooth (если она поддерживает Bluetooth, конечно) . Об этом я писал в статье как подключить Bluetooth устройство к Xiaomi Mi Box S, TV Stick или другой Android ТВ приставке?
- Можно подключить мышку, клавиатуру, геймпад. По USB или по Bluetooth.
- На приставках с Android TV можно использовать голосовое управление, голосовой поиск, или управление через приложение с телефона.
- Функционал приставки всегда можно расширить за счет установки дополнительных приложений.
Думаю, что такое Смарт ТВ приставка и для чего она нужна мы с вами разобрались. Если остались какие-то вопросы, или что-то из статьи вы не поняли – спрашивайте в комментариях. Если же я что-то упустил, или допустил какую-то ошибку – обязательно напишите об этом. Можете поделиться своим мнением по поводу этих устройств, или своим опытом использования. Всего хорошего!
Как Подключить и настроить Smart TV — инструкция
Современные телевизоры с функцией Smart TV позволяют не только иметь доступ ко всем мировым телеканалам, но и пользоваться большинством интернет ресурсов (в зависимости от модели). Перед приобретением такого телевизора следует разобраться, как подключить и настроить Smart TV, а также определиться со способом подключения к сети интернет.
Проводное LAN подключение к сети интернет
Этот вид соединения Смарт — телевизора с сетью самый простой. Он позволяет сэкономить бюджет — не нужно приобретать дополнительное оборудование. Владельцы данных телевизоров положительно отзываются о проводном соединении, поскольку он отличается стабильностью сигнала.
Итак, вот пошаговое руководство по LAN – подключению:
- Желательно, чтобы под рукой был кримпер. Этот инструмент понадобится для зажима проводов витой пары. Это можно сделать и обычной отвёрткой, но более проблематично. С помощью витых пар делается соединение с внешним модемом.
- Интернет — кабель подсоединяем к разветвителю. Последний можно не использовать, если Вы будете пользоваться интернетом только через телевизор. В этом случае кабель подсоединяется напрямую к интернет — порту на телевизоре.
- Далее Smart — система на телевизоре самостоятельно запускает процесс настройки параметров сети.
 Подключаем кабель к телевизору
Подключаем кабель к телевизору
Если автоматизированная настройка по каким — то причинам не прошла успешно, смотрите раздел « ручная настройка».
Подключение Smart — телевидения через Wi—Fi
Современные Smart -телевизоры оснащены встроенными Wi—Fi модулями. Если модель телевизора не имеет такого модуля, то нужно приобрести адаптер для подключения к беспроводным сетям. Подключается он через USB — разъем на телевизоре. Настройки большинства Smart — телевизоров не отличаются, поэтому алгоритм действий общий для популярных на российском рынке моделей. Через Wi—Fi настройка проводится следующим образом:
- включить Wi—Fi роутер и убедиться, что он находится в рабочем состоянии;
- настраивать его не нужно – настройки на нём стандартны для всех принимающих устройств. Уточнить функциональность раздаваемого интернета можно через смартфон;
- подключить адаптер к телевизору (если он встроен, никаких действий делать не нужно);
- на пульте от телевизора нажать кнопку «меню»;
- перейти в раздел «сеть»;
 Настройка сети
Настройка сети
- нажать опцию «настройки сети»;
- проверить ещё раз раздачу Wi—Fi, после этого нажать «Пуск»;
- телевизор запустит автоматический поиск сетей и покажет их в виде списка: выбрать название своей сети и ввести пароль от Wi—Fi.
 Поиск подключения
Поиск подключения
Здесь следует помнить, что при ошибочном выборе Wi—Fi соседей интернет — соединение будет постоянно пропадать, поэтому внимательно смотрим на название сети.
Отдельные сложности у многих начинающих владельцев «умных» телевизоров возникают с введением пароля, ввиду забывчивости, утери данных. Найти его можно либо на тыльной стороне роутера, либо в телефоне или планшете. Нужно зайти на гаджете в раздел «свойства соединения» — там есть опция «разрешить открыть окно пароля»
При соблюдении инструкции по подключению сложностей при данном виде подключения возникнуть не должно. Если возникли сложности, то нужно дополнительно изучить информацию в инструкции (руководстве пользователя) ТВ.
Аналогичный алгоритм подключения Smart ТВ через компьютер. Здесь следует учитывать, что соединение получится только через сеть Wi—Fi. Если синхронизировать ПК и Smart телевизор с помощью HDMI-кабеля, то монитор последнего будет просто транслировать изображение с компьютера.
Настройка Smart ТВ при помощи технологий WPS, Plug&Access
Эти виды подключений к сети имеют определённые особенности, которые необходимо знать в процессе настройки.
Чтобы настроить соединение при помощи WPS системы, нужно чтобы в телевизоре и роутере была встроена эта программа. Подключение осуществляется в 3 шага:
- Зайти в настройки телевизора и найти и выбрать функцию WPS.
- На роутере нажать кнопку WPS.
- Подождать несколько секунд для синхронизации устройств: на дисплее должен появиться результат проведенного соединения.
Чтобы использовать Plug&Access, нужно убедиться, что роутер и телевизор поддерживают эту функцию. Подключение Smart ТВ таким образом проходит в 5 шагов:
- К Wi—Fi роутеру подключается любой накопитель.
- При сигнале светового индикатора накопительное устройство извлекается.
- Далее его нужно подсоединить через порт USB к телевизору.
- Подождать несколько секунд – система проведёт автоматическую настройку.
- Извлечь накопитель.
Smart ТВ приставка. Процесс подключения к телевизору
Smart ТВ приставка представляет собой компактное устройство на операционной системе Андроид. Она представляет собой небольшой модуль со встроенным процессором и памятью. По функционалу она очень похожа на планшет, оснащенный такой же операционкой, единственное отличие между ними – это интерфейс. Как подключить и настроить Smart TV через приставку? Для этого нужно:
- естественно, сама приставка;
- телевизор с HDMI — разъёмом (в комплекте есть приставки HDMI — удлинитель);
- если в комплектации приставки нет пульта, то понадобится компьютерная мышь или клавиатура для управления.
Сам процесс настройки выглядит так:
- Подключается приставка в HDMI — разъём в телевизоре. Если необходимо, можно произвести подключение через удлинитель.
- Далее к приставке подсоединяется кабель питания microUSB; другой конец устанавливается в соответствующий разъём телевизора. Если на нём такого входа нет, то подключение можно произвести через адаптер питания в розетку (он идёт в комплекте с приставкой).
- Если нет пульта в комплекте, в приставку устанавливается адаптер для мыши в ещё один USB — разъём (всего их 2).
- На телевизоре выбираем режим приема HDMI, иначе картинки не будет. Если их несколько – выбрать активный.
- Подождать несколько секунд, пока оборудование загрузится.
- Появится главный экран – удобный, функциональный интерфейс.
- Зайти в Setting (настройки), подключиться к Wi-Fi (если имеется), настроить время, дату, часовой пояс для правильной работы Wi-Fi.
- Вернуться на главный экран и выбрать папку ТВ – там доступен просмотр любого мультимедийного видеоформата.
- Для просмотра ТВ каналов перейти с HDMI на соответствующий видеовыход.
Ручная настройка Smart-телевидения
Если с автоматизированной настройкой Smart ТВ возникают сложности, то можно попробовать ручной вариант. Такой метод можно использовать при неправильной установке параметров, или если не изменились заводские. Такое бывает, если происходят сбои в операционной системе Smart или при ложных настройках сети провайдером. Пугаться этого не нужно — ситуация вполне исправимая, главное узнать правильные параметры.
Это удобнее всего выполнить через компьютер, если он подключен к той же сети. Нужно 2 раза кликнуть на иконку «подключение» и зайти в раздел « сведения».
Ниже приведены инструкции на наиболее популярные модели Smart – телевизоров.
Подключение Smart TV на модели LG
Выполнить это действие можно в пять шагов:
- Включить телевизор, перейти в основное меню и нажать «Home».
- На рабочей панели выбрать папку «сеть», выбрать опцию « сетевое подключение».
 Сетевое подключение LG
Сетевое подключение LG - Появятся 2 типа соединения – выбрать нужное (беспроводное или проводное) и нажать « настроить подключение».
 Выбор подключения LG
Выбор подключения LG - После появится список доступных сетей – выбрать соответствующую.
 LG выбор сети для подключения
LG выбор сети для подключения - Там же будет кнопку « настройка вручную», нажав её, ввести необходимые параметры.
Подключение Samsung Smart TV
Здесь также ничего сложного, если следовать 5 пунктам:
- На пульте зайти в «меню» открыть вкладку «сеть».
- Далее «настройки сети».
 Настройка сети Samsung Smart TV
Настройка сети Samsung Smart TV
Далее «настройки сети»
 Выбор кабеля Samsung Smart TV
Выбор кабеля Samsung Smart TV Настройки IP Samsung Smart TV
Настройки IP Samsung Smart TV
Если автоматическая настройка не запустилась, выбрать «Настройки IP»
Возможные проблемы при настройке и методы их устранения
- Слишком долго грузятся страницы.
Подвинуть роутер поближе к телевизору.
- Нет подключения к сети интернет.
Выполнить перезагрузку телевизора или адаптера, отключить и перенастроить.
- Настройки адаптера ошибочные.
Эта проблема решается путем ручной настройки интернета. Можно воспользоваться системой WPS — она позволяет провести подключение в автоматическом режиме.
- Плохое, нечёткое изображение, помехи при воспроизведении видео — контента.
Основные причины такого явления – либо низкая скорость передачи данных, либо в роутере установлен слабый процессор. Выходом из ситуации станет замена Wi-Fi оборудования на более мощное или увеличение скорости передачи данных.
- Самостоятельное отключение и включение оборудования.
Здесь необходимо проверить его настройки. Если причина не устраняется, специалисты рекомендуют поменять прошивку или крепко зафиксировать розетку.
Бывает, что у оборудования заканчивается память – эта проблема решается просто: необходимо периодически очищать кэш и устройство будет функционировать нормально.
Но случается и такое, что приходится обращаться к услугам специалистов. В случае самостоятельного отключения функций или, например, перебоев в звуковом сопровождении. Часто такие проблемы возникают из — за сбоев в программном обеспечении или выхода из строя какой — то детали технической конструкции.
Также стоит помнить – если Смарт — телевизор приобретён с рук, то на нём установлены настройки предыдущего хозяина. Рекомендуется сбросить их до заводских, и заново настроить не только подключение к своей, домашней сети, но и стандартные (яркость, каналы, контраст и т.д.).
Что лучше приобрести – Смарт-телевизор или приставку с функцией СмартТВ
Оба варианта созданы для того, чтобы сделать телевизор « умным» и мультифункциональным. Но всё же, между ними есть функциональные различия. Самое основное отличие Смарт ТВ от приставки – это оптимизация именно под функционал телевизора. Эту систему нельзя использовать на смартфоне или ПК – она разработана специально для телевидения. А приставку с функцией Андроид ТВ можно интегрировать с другими устройствами, работающими на этой платформе. Например, с андроид — смартфона можно интегрировать свою учётную запись на телевизор, получив при этом что – то типа большого планшета.
Ещё одна очевидная разница между этими устройствами – цена. Смарт — телевизоры стоят в разы дороже, чем обычные. Поэтому, если важен вопрос экономии, то можно приобрести обычную модель телевизора и отдельно приставку с возможностями Smart TV. Цена у ней более чем демократичная, поэтому экономия в таком случае на лицо.
ОС Андроид не имеет идеальной адаптации под большой экран. Также она не заточена под пультовое управление и в большинстве случаев нужно приобретать к приставке мышь и клавиатуру. А система Smart TV оптимизирована под экраны большого разрешения и пульты.
Людям, которые никогда не пользовались возможностями Smart TV и далеки от тонкостей настроек данной системы лучше приобрести Smart TV LG или Samsung. У этих моделей управление и настройки самые простые. Превратить обычный телевизор в «умный» — этот вариант больше подходит для опытных интернет — серферов, которые хотят выжать максимум возможностей и синхронизировать свои гаджеты с телевизором.
Современные технологии открывают новые возможности телевидения. Давайте оглянемся на каких — то 10 лет назад и вспомним, каким оно было. Аналоговый сигнал с ограниченными возможностями приёма – жители небольших городов смотрели только те ТВ каналы, которые принимали телевизионные вышки. Это была цветная картинка, в большинстве случаев, с неважным качеством изображения. Сейчас это в прошлом: у нас есть возможность смотреть наши любимые каналы в идеальном качестве.
Что такое функция Смарт ТВ и как ей пользоваться
Как пользоваться Смарт ТВ? – такой вопрос задают люди, купившие «умный» телевизор или специальную приставку.
Что такое Smart TV
Технология, позволяющая использовать телевизор не только для просмотра различных телеканалов, но и для выхода в интернет, онлайн-игр, иметь доступ к интересным приложениям и программам. Функция Смарт ТВ имеется почти на всех современных панелях, компания Самсунг считается лидером по выпуску ТВ с этой опцией. Также популярностью пользуются и «умные» телевизоры марки ЛЖ.

Получить доступ к технологии Смарт можно и без «умного» ТВ, достаточно купить специальную приставку, которая в несколько раз дешевле, а по функциональности идентична телевизионной опции. Подключить приставку можно к любой марке тв Sony, Samsung, LG. Читайте также про особенности выбора приставок Смарт ТВ и их рейтинг 2017 года.
Подключение
Для того чтобы пользоваться этой опцией необходимо подключение к интернету, это действие можно выполнить двумя вариантами:
- wifi;
- кабель.
Если подключение осуществляется при помощи беспроводного соединения, то выбрать вкладку «СЕТЬ», найти подраздел «ПОДКЛЮЧЕНИЕ СЕТИ», зайти в «СЕТЕВЫЕ НАСТРОЙКИ», в этом разделе выбрать тип соединения и задать команду поиск по сети. На телевизорах бренда Samsung это действие выполняется при помощи клавиши «ПУСК», после чего на мониторе ТВ появится перечень маршрутизаторов, нужно выбрать свой и ввести пароль.
При кабельном подключении нужно зайти в раздел «СЕТЬ», затем открыть вкладку «НАСТРОЙКА СЕТИ», после перейти к пункту «ПРОВОДНАЯ СЕТЬ». После установки нужной сети выполняется подключение. Подробная схема указывается в инструкции по эксплуатации. Читайте также, как подключить Смарт ТВ к интернету.
Как пользоваться технологией
После подключения приставки или ТВ к интернету пользователю станет доступна технология SMART. Большинство производителей разрешают пользоваться программами и приложениями без авторизации на официальном портале. Но в случае смарт ТВ LG, Samsung пользователю нужно будет пройти процедуру регистрации. В главном меню SMART TV расположены встроенные программы и другие, нужные виджеты в виде значков.
На телевизорах Samsung, LG встроенные приложения могут быть следующими:
- иконки для входа в популярные социальные сети;
- сервисы для просмотра видеоконтента (ютуб);
- радио;
- тематические программы (спорт, игры, новости);
- плеер для прослушивания музыки.
Управлять Смарт ТВ можно при помощи пульта или специальной клавиатуры. Включение нужного приложения осуществляется путем нажатия клавиши «ОК». Также для выхода в интернет уже имеется встроенный браузер.Также читайте, как выбрать браузер для Смарт ТВ Самсунг.

Помимо стандартных способов управления, популярные компании Samsung, LG предлагают своим клиентам дополнительные возможности:
- голосовое управление – пользователь называет номер нужного канала и происходит переключение, таким же образом можно регулировать звук;
- жесты – команды задаются при помощи взмаха руки;
- Magic Motion Remote – такой способ управления доступен пользователям марки Ig. Действия выполняются при помощи специального указателя
Особенности приставок Смарт
Многие люди задают вопрос, как пользоваться приставками Смарт ТВ, чем они отличаются от телевизора. Способ подключения приставок к интернету идентичен телевизионным версиям, по функциональности также приставка не уступает ТВ.
Между собой приставки смарт отличаются по следующим параметрам:
- размер;
- наличие камеры;
- количество ядер;
- объем памяти;
- оснащение антенной.
Минусы и плюсы технологии Смарт
Основным недостатком считается невозможность просмотра фильмов формата MKV и AVI, а также неудобство управления социальными сетями. К достоинствам можно отнести:
- многофункциональность;
- подключение клавиатуры;
- возможность использовать файлы, хранящиеся на ПК.
Это основные рекомендации, как пользоваться Smart TV.
Как из обычного телевизора сделать Smart-TV с помощью умной приставки


Содержание
Содержание
Совсем недавно многие покупатели считали Smart-TV бесполезной функцией. И были отчасти правы, потому что работала она плохо из-за полного отсутствия оптимизации программного обеспечения. Но теперь все изменилось, и Smart-TV работает на полную катушку даже в недорогих моделях телевизоров. Но что делать, если вы приобрели обычный ТВ и он вполне вас устраивает почти по всем характеристикам, но «ума» не хватает? Апгрейдить его с помощью приставки. Как именно — в этой статье.
Системные требования
Для превращения «не смарт» в «смарт» подойдет любой телевизор. Это может быть как самый новый умный телевизор, так и представитель первых широкоформатных ЖК-панелей с поддержкой HDMI. Также понадобятся: качественный HDMI-кабель, стабильное покрытие Wi-Fi в доме и быстрый интернет. Приставка питает разум из сети, а в остальное время она способна лишь воспроизводить записанные на флешку фильмы.
Подготовка
Перед выбором приставки нужно определиться с тем, какие задачи мы собираемся на нее повесить — просмотр каналов, YouTube, игры или воспроизведение фильмов в 4К HDR. Для простых задач подойдет компактный медиаплеер в виде флешки с разъемом HDMI. Он подключается к телевизору через HDMI и не требует дополнительного питания. Минусы — слабое железо и максимальное разрешение Full-HD.
Для мультимедийной нагрузки помощнее лучше выбрать классический вариант в виде отдельной приставки — как правило, здесь мощнее процессор и просторный корпус позволяет железу работать без перегрева. В нашем примере будет участвовать приставка Xiaomi Mi Box S — ее аппаратная часть отлично справляется с фильмами в оригинальном качестве 4К HDR с частотой 60 кадров в секунду. Купили, принесли, распаковали. Подключаем провода к приставке — HDMI в HDMI, штекер питания в соответствующий разъем.
Перед подключением проводным способом устройства необходимо обесточить. HDMI — это цифровой интерфейс с высокой чувствительностью к повышенному напряжению и статическим разрядам. Одним махом можно убить и телевизор, и приставку.

Вынимаем вилку телевизора из розетки и смотрим на панель разъемов — HDMI, HDMI ARC и HDMI MHL. В современных телевизорах все разъемы HDMI работают одинаково. Но у каждого есть дополнительные возможности. Если нужен проброс звука на внешний аудио ресивер, то подключаем его к ARC. Если нужно подключить мобильное устройство, то выбираем HDMI MHL. В нашем случае можно выбрать любой — пусть это будет универсальный HDMI 2.

Соединяем устройства с помощью кабеля HDMI, возвращаем питание телевизору и включаем панель. Чтобы не пропустить ничего интересного во время загрузки новой приставки, желательно сразу переключить телевизор на тот видеовход, который занимает приставка. Переходим в настройки или нажимаем кнопку INPUT на пульте телевизора и выбираем нужный вход. Включаем приставку.
Настройка
Первое включение приставки длится дольше обычного — она автоматически настраивается, генерирует данные для работы и подгружает системные файлы. Через несколько минут устройство загрузится и предложит настроить систему.

Желательно настроить все сразу, чтобы позже не искать настройки по отдельности в меню системы. Первым делом приставка выполняет поиск манипуляторов — в нашем случае это Bluetooth-пульт для Mi Box.

Далее система проведет пользователя через стандартные настройки. Выбираем язык, регион и нажимаем «Продолжить».

Затем приставка выполнит поиск беспроводных сетей и предложит подключиться к одной из точек WiFi. Выбираем рабочую точку, вводим пароль и даем приставке вздохнуть полной грудью.

Теперь необходимо настроить сервисы — это авторизация приставки в сети с помощью аккаунта Google. Перед этим система спросит, как пользователю удобнее выполнить настройку — с помощью смартфона или с помощью пульта. Выбираем удобный способ, вводим логин и пароль от аккаунта или регистрируем новый и нажимаем «Продолжить».
После первоначальной настройки и авторизации в аккаунте приставка готова к работе. На всякий случай нужно проверить разрешение экрана. Переходим в настройки — настройки устройства — экран — разрешение и выбираем максимальное значение, которое поддерживается телевизором. Все, теперь можно заняться изучением новой системы.
Возможности Smart
Интерфейс умной приставки может отличаться от устройства к устройству — некоторые модели работают на «телефонной» системе Android, другие используют адаптированный под телевизоры Android TV, но также могут встретиться и экзотические системы Apple на tvOS. Тем не менее управление приставкой окажется не сложнее использования современного смартфона.

Как и в смартфоне, телевизорная система имеет ряд предустановленных программ и сервисов. Если не хочется возиться с настройками и поиском интересного софта, то можно просто перейти в приложение YouTube и смотреть любимые каналы. Более того, можно вызвать голосового помощника кнопкой и сказать ему все что угодно. Например, окей гугл, найди фильм «Трансформеры». Приставка секунду подумает и найдет информацию, а также озвучит ее и предложит все возможные способы посмотреть этот фильм.

Если этого уже мало, то можно расширить возможности приставки с помощью сторонних приложений из магазина Play Маркет.

Например, с помощью умной приставки можно смотреть IPTV. Почти каждый актуальный тариф оператора сотовой сети содержит в пакете услуг «ТВ в подарок» или «ТВ за рубль». Устанавливаем сервис оператора из магазина приложений — в нашем случае это Wink от Ростелеком.
Открываем приложение, вспоминаем логин и пароль от личного кабинета оператора, вводим в окошки, ждём авторизации и попадаем на главный экран телевизионного сервиса. Выбираем интересующий нас канал и получаем удовольствие от просмотра телепередач в хорошем качестве.

С каждым установленным приложением или сервисом приставка пополняет копилку своих возможностей. Это не только поиск и просмотр материалов в YouTube, но и доступ к новым сериалам, кинопремьерам и популярным сервисам типа Netflix, где можно увидеть самые новые эпизоды популярных зарубежных сериалов.
Более того, приставка умеет показывать фильмы с флешки, внешнего жёсткого диска и даже с компьютера по сети с помощью DLNA. Система даже поддерживает игры — можно превратить умную приставку в ретро-консоль и заново пройти Contra или Соника. И, что самое главное — для этого нужна только умная приставка, а телевизор может быть даже квадратным и черно-белым.
6 способов подключить телевизор к интернету: через Wi-Fi, кабель, переходник, приставку
Телевизор давно перестал быть всего лишь устройством для просмотра телевидения. Сейчас с его помощью можем смотреть YouTube, фильмы (как в платных, так и бесплатных приложениях), смотреть информацию в браузере, слушать онлайн-радио и т. п. Для всего перечисленного нужен доступ к всемирной паутине и практически у каждого человека уже есть подключение к сети. Главный вопрос в том, как подключить телевизор к интернету. В рамках данного руководства разбираем все актуальные методы для телевизоров со Smart и без.
Можно ли подключить интернет к телевизору?
Начать стоит с того, можно ли подключить интернет к телевизору? В целом, да, но есть масса особенностей, зависящих от типа используемого устройства.
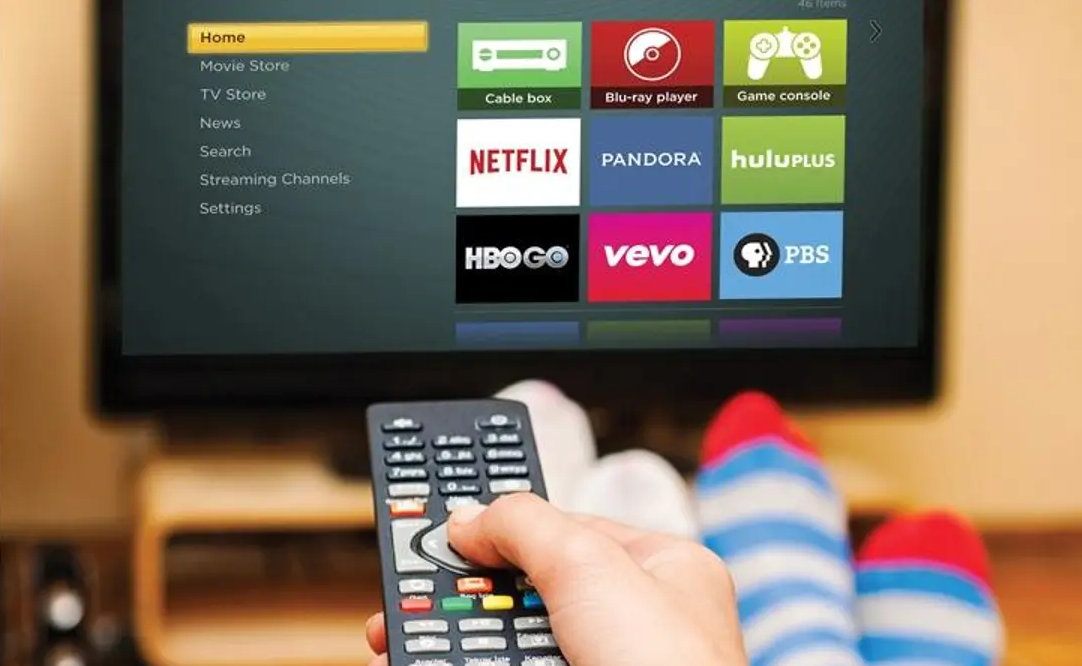
Как можно подключить телевизор для просмотра видео через интернет:
- Co Smart TV. Умные телевизоры с любыми операционными системами очень просто подключаются к интернету. Для этого можем использовать домашнюю Wi-Fi-сеть, кабель или даже мобильное устройство, компьютер.
- Без Smart TV. По умолчанию такие телевизоры не обладают возможностью подключения к интернету, это просто не требуется, ведь ТВ не сможет соответствующим образом обработать сигнал. Они не поддерживают приложения для серфинга, YouTube и прочие сервисы. И все же есть возможность заставить работать телевизор через Wi-Fi, только для этого придется воспользоваться вспомогательными устройствами. На помощь приходят ТВ-приставка, PLC или Wi-Fi-адаптер.
Совет! Мы рекомендуем подключить телевизор через Wi-Fi, так как это самый удобный и функциональный способ. Сам роутер стоит недорого, настройка занимает считанные минуты, скорость и качество интернета остаются на должном уровне. Использование провода, хоть и снижает задержку в передаче трафика, но связано с неудобствами в виде сложности укладки кабеля.
Как подключить Smart телевизор к интернету?
Если на телевизоре есть платформа Smart, процесс подключения окажется весьма простым. В подобных устройствах уже заложен весь необходимый функционал.

Способ 1: через кабель
Главные плюсы метода – отсутствие каких-либо задержек в передаче трафика и возможность не заботиться о качестве сигнала. Перед тем, как подключить кабель интернета к телевизору, потребуется подготовить витую пару достаточной длинны и проверить наличие LAN-разъема на ТВ. Еще некоторые провайдеры не поддерживают прямое соединение с устройством, требуя использование маршрутизаторов или модемов. При подключении интернета мастера должны были предупредить.
Как подключить Смарт-телевизор к интернету кабелем:
- Штекер с одной стороны витой пары (не имеет значения с какой) подключаем к медиаконвертеру, модему или роутеру. Об успешной фиксации кабеля в разъеме свидетельствует щелчок.
- Стараемся максимально органично вписать провод в интерьер, ведя его к телевизору.
- На корпусе ТВ находим соответствующий вход RG45 и вводим в него штекер.

- Включаем телевизор и переходим в его настройки с помощью соответствующей кнопки Settings.
- Ищем вкладку «Сеть» или «Интернет», выбираем «Проводное подключение». Настройки должны подтянуться автоматически. Стараемся избегать ручного ввода IP, DNS и т. п.

Способ 2: при помощи Wi-Fi-роутера
Метод интересен тем, что с его помощью можем настроить подключение без провода, то есть при наличии роутера вся процедура сводится к настройке параметров сети. Только нужно побеспокоиться о том, чтобы телевизор находился в зоне покрытия маршрутизатора. Мы подробно рассмотрим, как подключить телевизор к интернету через Wi-Fi для нескольких популярных производителей ТВ.
Как подключить телевизор к интернету через роутер на примере Samsung:
- Открываем меню телевизора кнопкой Home на пульте и переходим в раздел «Настройки».
- Выбираем категорию «Общие», а затем – «Сеть».

- Жмем на кнопку «Открыть настройки сети».
- Выбираем тип «Беспроводной» и ждем поиск доступных Wi-Fi-сетей.
- После появления названия домашней сети, выбираем ее.

- Вводим пароль и жмем «Ок».

Подключение ТВ LG к интернету через Wi-Fi:
- Открываем настройки телевизора и выбираем «Расширенные настройки».
- Идем во вкладку «Сеть» и жмем на «Подключение к сети Wi-Fi».
- Из сформировавшегося списка (нужно время) выбираем домашнюю сеть и вводим к ней пароль.
На телевизорах других производителей принцип подобен, хотя название разделов могут отличаться.
Способ 3: используя смартфон или компьютер
Здесь совмещено сразу пара методов. Первый из них – подключение через смартфон. Особенность решения в том, что пользователь на смартфоне подключается к интернету 4G или Wi-Fi и только транслирует картинку на телевизор. При этом качество страдает, но скорость поиска контента увеличивается, как и количество возможностей: можно запускать видео в браузере, транслировать игры и т. п. Для этого нам потребуется телевизор с поддержкой технологии Miracast или аналогичной. Это единственный способ, как подключить телевизор к интернету через телефон, так как использовать его в качестве модема скорее всего не получится.

Как на ТВ смотреть видео с интернет через смартфон:
- Открываем настройки ТВ и в разделе «Сеть» ищем «Miracast». Также подключение в качестве беспроводного монитора может быть вынесено в качестве отдельного приложения на начальном экране.

- Берем смартфон и разворачиваем шторку уведомлений, чтобы отобразились все иконки. Здесь выбираем «Беспроводной монитор».
- Немного ждем, пока телефон обнаружит ТВ, и вводим пароль с экрана телевизора в приложение на смартфоне.
Еще один вариант – подключить ТВ к компьютеру по HDMI и на ПК настроить использование телевизора в качестве второго экрана.
- Соединяем ТВ с ПК по HDMI-кабелю.

- На компьютере нажимаем Win + I, идем в раздел «Система» на вкладку «Дисплей».

- Перетаскиваем окно с фильмом в область второго монитора (телевизора) и наслаждаемся изображением.
Как подключить интернет к телевизору без Smart?
Перед тем, как подключить обычный телевизор к интернету, стоит отметить, что по умолчанию это невозможно. Потребуется либо дополнительное приспособление, либо можно воспользоваться методом трансляции картинки с компьютера (предыдущий способ).
Способ 1: посредством телевизионной приставки
Самый простой и рабочий метод, как подключить интернет к телевизору без Смарт. Специальная приставка делает ровно то, что и Smart TV. Она выполняет обработку контента, а ТВ остается только отобразить картинку. Сейчас много хороших TV Box.

Есть пара способов, как подключить интернет приставку к телевизору: HDMI или тюльпаны. Помимо соединения устройств, нужно выставить соответствующие параметры на TV Box. Настройка интернета мало отичается от инструкции, описанной выше. Тоже придется открыть настройки, найти доступную сеть и ввести к ней пароль, но все это делается на приставке, а не телевизоре.
Способ 2: через PLC-адаптер
PLC-адаптер позволяет использовать электрическую сеть дома в качестве проводника интернет-сигнала. Метод исключает потребность в прокладке новых кабелей. Адаптер подключается к розетке (не к сетевому фильтру или удлинителю, обязательно напрямую) и распределяет сигнал.

Принцип подключения интернета к ТВ через PLC-адаптер:
- Один Ethernet-кабель подключаем к маршрутизатору, к нему подсоединяем PLC-адаптер и включаем его в розетку.
- Второй шнур одним штекером подсоединяется к ресиверу, а вторым – к PLC-адаптеру.
- Соединяем телеприемник и ТВ-тюнер.
Способ 3: при помощи Wi-Fi-адаптера (USB или HDMI)
Важно выбирать адаптер специально к конкретной модели телевизора, он обязан подходить. Подключается очень просто – в один из доступных разъемов USB или HDMI. Он позволяет собой заменить встроенный модуль беспроводной связи, который отсутствует в телевизоре, то есть дальнейшее подключение идентично случаю со Smart TV.
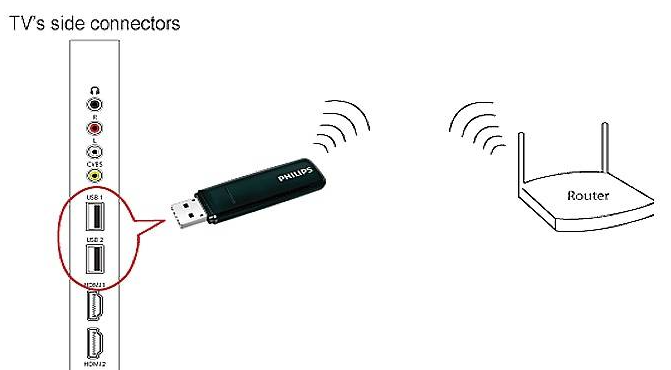
Как настроить интернет на ТВ Samsung, LG, Kivi?
Несмотря на обилие разновидностей телевизоров, подключение к интернету в большинстве из них выглядит подобным образом. Приблизительный алгоритм на ТВ Sony, LG, Samsung, Kivi и т. п. выглядит следующим образом.
В настройках в разделе «Сеть» или «Интернет» есть 2 варианта подключения:
- Проводной. После его выбора потребуется указать IP-адрес, маску-подсети, DNS и другие базовые параметры. Они часто определяются автоматически, но это зависит от особенностей телевизора и провайдера.

- Беспроводной или Wi-Fi. Если выбрать этот вариант, нужно будет подождать завершение поиска Wi-Fi-сети и ввести пароль к ней.

Что делать при ошибке «подключено без интернета» на телевизоре?
Бывает, что все сделали по инструкции, но показывается сообщение «подключено без интернета» на телевизоре. Сразу рекомендуем удостовериться, что интернет на других устройствах есть. В подобном случае следует попробовать следующие решения:
- Сбросить настройки роутера. Для этого нажимаем на клавишу Reset на корпусе маршрутизатора (нужно удерживать 7-10 секунд). После перезапуска и сброса настроек придется подключить ТВ к сети заново.
- Удалить все сохраненные Wi-Fi-сети на телевизоре. Для этого открываем вкладку «Сеть», затем «Беспроводная» или «Wi-Fi» и с помощью клавиши Options или указателя мыши переходим в ее свойства и удаляем. Затем заново ищем сеть и подключаемся к ней.

- Проблема с приложением. Порой сообщение показывается только в YouTube, при том, что интернет на ТВ есть. Исправлением проблемы может послужить откат приложения к предустановленной версии или напротив, обновление YouTube.
- Сбрасываем настройки ТВ к заводским. Это можем сделать в настройках.
Перечисленных методов должно быть достаточно для подключения любого телевизора к интернету, как со Smart-платформой, так и без нее. В большинстве случае рекомендуем воспользоваться первым или вторым методом, как наиболее удобным, но всегда есть и альтернатива. Надеемся, руководство вам помогло.
Что выбрать – Smart TV приставку или Смарт-телевизор
Развитие Интернет-технологий и популярность онлайн-сервисов подтолкнули крупных производителей телетехники к тому, чтобы совместить формат телевизионного вещания с возможностями, которые предоставляет пользователям всемирная сеть. Результатом этих усилий стала технология Smart-TV, популярность которой среди покупателей растет день ото дня. Она может быть интегрирована непосредственно в телевизор, или же для ее использования потребуется подключить SMART-приставку. В этой связи возникает закономерный вопрос: СМАРТ-приставка или СМАРТ-ТВ — что лучше. Ответ на него можно получить в нашем материале.

Возможности и функционал
Smart—TV (или «умное» телевидение) – это платформа, представляющая собой набор разработанных для телевизора программ, которые позволяют объединить достоинства телевещания и возможности выхода в Интернет. С технической точки зрения это компьютерная система, которая интегрирована в телевизор на стадии производства и поставляется вместе с ним, либо доступ к платформе осуществляется с помощью подключения внешнего медиаплеера – СМАРТ-приставки. Оба варианта имеют одну цель – предоставить пользователям возможность доступа к Интернет-ресурсам.
Smart-TV в телевизоре
Покупка СМАРТ-телевизора позволяет владельцам, прежде всего, выходить в сеть Интернет и пользоваться привычными сервисами на большом экране так, как они делают это на планшете или телефоне:
- смотреть контент онлайн-кинотеатров;
- пользоваться сервисами YouTube, Skype и другими;
- иметь доступ к социальным сетям;
- играть в онлайн-игры;
- скачивать и пользоваться привычными мобильными приложениями, синхронизируя аккаунты на всех устройствах (доступно не для всех моделей «умных» телевизоров).
Благодаря наличию Wi-Fi и Bluetooth протоколов, телевизор становится полноценным медиацентром — используя беспроводное подключение, владельцы могут просматривать фотографии или видеоролики, а также слушать любимые треки прямо с телефона. Таким же образом к телевизору можно подключить клавиатуру, упрощающую ввод информации в браузере, или джойстик, необходимый для многих игр.
Приставка Smart-TV
Приставка Smart-TV (или TV-box) – это небольших габаритов медиаплеер со встроенным процессором, оперативной (RAM) и постоянной памятью, а также набором программ, созданных для работы на больших экранах. С ее помощью все функции умного телевидения можно использовать с уже имеющейся моделью телевизора.
TV-box подключается к телеприемнику с помощью кабеля или USB-разъема. Наибольшее распространение получили приставки на платформе Android, а для работы и синхронизации с устройствами Apple многие производители выпускают модели с поддержкой AirPlay, как, в ТОПовой Xiaomi Mi Box S.
Отличительная особенность приставок состоит в разнообразии технических характеристик (количество ядер процессора, интерфейсы, установленные декодеры и кодеки, объем памяти), которые зависят от конкретной модели. Эти параметры влияют на конечную стоимость медиаплеера, поэтому покупатель может подобрать устройство с теми функциями и возможностями, которые необходимы ему в данный момент.
Ключевые функции ТВ-боксов:
- выход в Интернет;
- поддержка современных форматов вещания, в том числе 4k и Full HD;
- доступ к Play Market;
- работа в системе «умный дом».
Сравнение по параметрам
Чтобы определиться, стоит ли покупать новый «умный» телевизор, или же ограничиться уже имеющимся ТВ-приемником и приобрести только приставку, необходимо сравнить базовые параметры обоих устройств.
Настройка работы
Начать работу с умным телевизором не составит труда, поскольку все необходимое ПО уже встроено. Чтобы пользоваться его интерактивными возможностями, достаточно подключить устройство к интернету. Это можно сделать 2 способами:
- через порт Ethernet – подсоединить телевизор к модему с помощью кабеля;
- использовать Wi-Fi – это самый удобный вариант, не требующий протяжки кабеля.
Тогда как настройка приставки Смарт-ТВ потребует чуть больше времени и усилий.
- Сначала следует подключить ТВ-бокс к телевизору. Как правило, для этих целей предусмотрен кабель с AV или HDMI-разъемом. Второй вариант предпочтительней, так как обеспечивает лучшее качество передачи сигнала. Миниатюрные приставки подключаются через USB-вход.
- Для Интернет-соединения потребуется подключить устройство к модему или роутеру, используя LAN-кабель или протокол беспроводной связи Wi-Fi. Чтобы создать беспроводную домашнюю сеть и подключить к ней несколько гаджетов, лучшим решением станет использование WiFi-соединения. А для более стабильной работы и высокой скорости передачи данных рекомендуется воспользоваться LAN-кабелем.
- Чтобы управлять настройками приставки, необходимо использовать отдельный пульт, входящий в комплект поставки. Но для большего удобства опытные пользователи советует купить Air Mouse.
- Далее потребуется зайти в меню устройства и выбрать соответствующие настройки.
Удобство эксплуатации
Удобство использования – довольно индивидуальный критерий. С одной стороны, пользоваться всеми возможностями «умного» телевизора проще – для этого понадобится всего 1 пульт. С другой стороны, управлять некоторыми программами, а тем более пользоваться веб-браузером с его помощью довольно сложно.
Если к телевизору подключена приставка, то одновременно использовать придется сразу 2 пульта, что не очень удобно. С другой стороны – ТВ-бокс отличается большей мультизадачностью. Если, например, пользователь СМАРТ-телевизора при просмотре видеоролика перейдет на какой-либо ТВ-канала или выключит устройство, то потом ролик придется запускать заново. А использование приставки позволит продолжить просмотр видеоконтента с того же момента, где была сделана пауза.
Эргономика
С точки зрения эргономики, телевизор Smart-TV– это устройство 2 в 1, то есть — нет лишних проводов и приборов. Тогда как приставка – это отдельностоящая коробочка (за исключением мини-моделей), подключение которой потребует специального выделения места и увеличит количество кабелей. Это может быть неудобно в случаях, когда телевизор крепится к стене, а интерьер комнаты не предполагает дополнительных полок или шкафов.
Финансовая составляющая
Если говорить о финансовой стороне вопроса, то покупка телевизора с возможностями Smart —TV обойдется дешевле, чем приобретение комплекта из новой модели обычного ТВ-приемника и приставки. С другой стороны — возможности Smart-TV в телевизоре не влияют на качество изображения. Если характеристики уже имеющегося телевизора устраивают владельца, то покупка приставки для расширения его возможностей – самый выгодный вариант.
Актуальность и апгрейд
Возможности Смарт-ТВ зависят от программного обеспечения, поэтому поддержание его актуальности – основная задача владельца. Так, современные умные телевизоры работают на одной из нескольких платформ:
- Android TV (на многих Philips и Sony);
- Tizen OS (на моделях Samsung);
- Web OS (для устройств LG);
- Firefox OS (на моделях Panasonic до 2019 года);
- Roku TV;
- SmartCast;
- My Home Screen (на новых Panasonic).
Производители периодически обновляют платформы. Чтобы иметь возможность установить актуальную версию, разработчики предоставляют пользователям доступ к новому ПО на официальных ресурсах.
Однако, несмотря на обновление софта, технические характеристики «умных» телевизоров и приставок, такие как мощность процессора и объем памяти, не изменяются после покупки. Поэтому, если для пользователя важно иметь доступ к самым передовым технологиям, выгоднее покупать приставку – ее будет дешевле поменять на новую в случае, когда текущая модель морально устареет.
Преимущества и недостатки
До того, как сделать окончательный выбор в пользу одного из «умных» устройств, будет полезно сравнить их достоинства и недостатки. Для наглядности анализа все сильные и слабые стороны относительно друг друга сведены в единую таблицу.
| Smart-TV в телевизоре | Приставка Smart-TV |
|---|---|
| Положительные аспекты | |
| 1. Все необходимые программы и сервисы уже встроены в телевизор. | 1. ТВ-боксы совместимы с большей частью современных моделей телевизоров. |
| 2. Установленные операционные системы разработаны специально под большой экран. | 2. Высокая мобильность устройства позволяет, например, во время отпуска взять TV-box с собой на дачу. |
| 3. СМАРТ-телевизоры имеют интуитивно понятный интерфейс, оптимизированный для работы с пультом, а также голосовое управление (в более дорогих моделях). | 3. Технические характеристики – объем оперативной памяти и мощность процессора – указаны прямо на упаковке и их можно подобрать под собственные потребности. |
| 4. ТВ-бокс лучше работает в режиме многозадачности. | |
| 4. Управление всем функционалом доступно с одного пульта. | 5. Смарт-приставка имеет более широкие возможности выбора программ. |
| Негативные моменты | |
| В качестве предустановленных программ преобладает развлекательный контент. | Необходимо выделить место под приставку. |
| В недорогих моделях СМАРТ-телеприемников (без голосового управления) использование традиционного пульта усложняет набор текста в строке браузера и навигацию в некоторых приложениях. | Есть потребность в двух пультах управления. |
| Недорогие модели ТВ-боксов при длительной работе часто перегреваются. | |
Итак, выбор между «умным» телевизором и приставкой с функцией Smart-TV зависит от того, есть ли необходимость поменять ТВ-приемник на новый, а также от финансовых возможностей покупателя. Если после сравнения всех достоинств и недостатков остаются сомнения, какую модель СМАРТ-приставки или СМАРТ-телевизора выбрать, можно найти специализированный форум, изучить отзывы владельцев и посмотреть видео-обзоры понравившихся устройств.
TV Box или Smart TV?

Приветствую вас, хабровчане!
Накануне выходных и в связи с наступлением серых, осенних будней – мы поговорим про увеселительные гаджеты. Речь пойдёт о том, что же лучше – TV Box или Smart TV?
Для кого-то ответ очевиден, а кто-то только подумывает – какой же выбрать TV Box себе/маме/бабушке.
В статье мы поговорим о противостоянии и популярности определённых моделей, удобстве использования и многом другом. Устраивайтесь поудобнее.
Вступление
В 2011 году в России было продано около 0,5 млн телевизоров с поддержкой Smart TV, что составило около 21 млрд руб. в стоимостном выражении. Доля компании Samsung на данном рынке превысила 40 %, у крупнейших конкурентов Samsung — LG, Panasonic и Sony — доля рынка была заметно ниже. Стоит отметить, что темпы прироста рынка Smart TV в 2011 году более чем в 6 раз превысили аналогичный показатель рынка традиционных телевизоров.
Не успев набрать обороты, ушлые китайцы «выкатили убийцу» Smart TV – первые USB-свистки на базе Андроид. Тут и началось самое интересное, о чём мы поговорим далее.
Smart TV

Smart TV — технология интеграции интернета и цифровых интерактивных сервисов в современные телевизоры. Устройства, поддерживающие Smart TV, преимущественно нацелены на поддержку развлекательных медиа в Интернете: дают возможность просматривать фильмы, мультфильмы и сериалы, исключая, наконец, потребность в обычном телевидении. Появление этой технологии спровоцировало всплеск в среде разработчиков интерактивных приложений.
Телевизоры с Android TV на борту – это своего рода переходная ступень к TV Box потому, что вы уже понимаете преимущества, но вас ещё сковывают разные «костыли». Сложность установки сторонних приложений, скорость работы – все эти болячки остались. Несомненно, шустрее, но не так, как бы хотелось.
А мы перейдём к более прогрессивному изобретению – TV Box
TV Box

В 2013 году стали появляться первые USB-свистки на базе Андроид. С увеличением мощности, форм-фактор изменился на коробочный. Отсюда и название – Box.
Поскольку первые версии были для гиков, и обыденному пользователю далеки, такой массовой популярности на старте не было, как у Smart TV
Со временем, умелые китайцы завалили рынок Андроид приставками. Выбор был огромен и, к 2015 – 2016 годам уже приходилось напрячься, чтобы выбрать что-то из той массы моделей.
Если брать сегодняшние реалии TV Box, то всё куда успешнее, чем у Smart TV
Многие модели уже стали народными. Как и в любой нише, тут есть свои ценовые диапазоны. Совсем скромные решения, для просмотра мультимедиа в формате FHD, стоят порядка 20-30$ (тот же X96 mini). Хороший середняк — вам обойдётся в 60-100$ (например, Ugoos x3 pro). Топовую нишу среди TV Box занимает один представитель – это Nvidia Shield. Рекомендуемые приставки в дешёвом и среднем сегменте, имею в пользовании.
Тёще и маме, еще года 2 тому, я купил X96 mini с 2ГБ RAM на борту. Со своими задачами Box справляется отлично. За 2 года ни одной жалобы от родственников. Единственный минус этого малыша – слабый сигнал wi-fi. В моём случае, подключение по ethernet. Для просмотра FHD контента – самое то!
Себе в этом году купил Ugoos X3 Pro (на замену Dune 101). Покупал в местном магазине, поэтому обошлось дороже, чем с aliexpress. Данная приставка является одной из лучших в своём ценовом диапазоне. С ней еще конкурирует Xiaomi Mi Box.
Производительности для потребления медиаконтента предостаточно. Видео в 4к не смотрю (брал на вырост), хотя приставка поддерживает и воспроизводит с лёгкостью. Поддержка разработчика отличная. Обновления приходят регулярно. В игры на ней не играю, но ту же Call of Duty mobile тянет на минимальных настройках.
Если говорить про лидера, Nvidia Shield, стоит учесть один важный момент – это её цена. Стоимость той же NVIDIA SHIELD TV 2019 PRO – порядка 300$ За такие деньги, стоит дважды подумать, а надо ли. Несомненно, вы получаете топовое решение на Андроид, но ради чего? Воспроизвести 4к контент смогут приставки среднего ценового диапазона, а покупать приставку ради игр на Андроиде – такое себе решение. За эти деньги можно купить на вторичном рынке полноценную игровую консоль.
Для пользователей экосистемы Apple, выбор невелик – Apple TV
Вы всё еще сомневаетесь? Тогда мы идём к вам!
Давайте сразу исключим тех, кто «не смотрит телевизор». У многих понимание просмотра ТВ – это эфирные каналы. Телевизор использует подавляющее большинство в различных целях (каналы, монитор, гейминг и т.п.). Так что, фраза: «я не смотрю ТВ» — уже не мейнстрим.
Среди моих знакомых, кто не имеет TV Box, но смотрит телевизор – это люди, далёкие от технологий. Им сложно зарегистрировать gmail-ящик и подвязать его как учётку в смартфоне, куда там приставка. Им легче черепашьей скоростью скроллить Smart TV (сейчас ещё попробуй, купи годный телевизор БЕЗ этой заразы) и смотреть платные сервисы.
Всех родственников я перевёл на TV Box, чему они очень довольны. Приставка оживила пару древних телевизоров, которые о таком, и мечтать не могли.
У всех остальных знакомых, кто пользуется телевизором – приставки. Преобладает средний ценовой сегмент. Смысла брать совсем слабые устройства, сейчас нет. Середнячки на Amlogic и с 2-4 ГБ RAM — прослужат ещё пару лет.
Вывод
Думаю, ответ очевиден. Покупка TV Box решает много задач и добавляет комфорта, к которому мы очень привыкли в современной жизни. Кто бы и что не говорил, а подавляющее большинство – пользуется этими большими прямоугольниками (ТВ). Не задумывайтесь и выбирайте телевизор по качеству матрицы, а не наличию и версии Smart TV, докупив TV Box
Всем добра и хороших выходных!
На правах рекламы
Эпичные серверы — это виртуальные серверы с мощными процессорами семейства AMD EPYC и быстрым дисковым хранилищем на основе NVMe дисков Intel. Каждый может создать тариф под себя!

 К тому же ими очень сложно управлять с помощью пульта (особенно отдельными приложениями) , так как они разработаны для управления с помощью сенсорных экранов, а не пульта ДУ.
К тому же ими очень сложно управлять с помощью пульта (особенно отдельными приложениями) , так как они разработаны для управления с помощью сенсорных экранов, а не пульта ДУ. Сетевое подключение LG
Сетевое подключение LG Выбор подключения LG
Выбор подключения LG LG выбор сети для подключения
LG выбор сети для подключения Настройка сети Samsung Smart TV
Настройка сети Samsung Smart TV